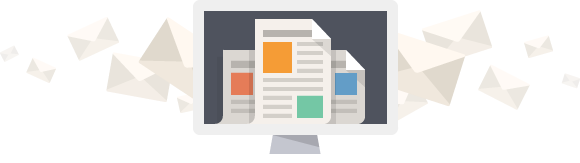Slooh.com produces nice-looking images that are suitable for sharing, use in Quest posters, printing, or useable in a variety of other ways. The images Slooh.com produces are developed automatically and often transparently so that you don’t even know that the image has been developed.
However, you can improve Slooh.com’s automatic result with some extra work and without installing any software on your system. This article walks you through enhancing a Slooh.com image using a free online Photoshop clone called Photopea.com. Anyone reasonably literate with computers can follow the directions in this section.
This article discusses enhancing images from the Chile telescopes, and Canary One and Canary Two telescopes. Canary Three and Four only produce color images, whereas the other telescopes produce color as well as black and white images.
Sample Images
If you don’t have any images at hand, don’t worry. I’ve made it easy for you by placing two sample images from Slooh.com below. These images are from a mission to NGC 2074, and they’re the same types of images you would find in your photoroll area on Slooh.com. To download the images, simply right-click each one and select ‘Save As’ from the menu that pops up.


Enhancing Slooh.com Images Using Photopea.com
Once you have downloaded the sample images, or get the color and black and white images from one of your Slooh.com missions, save them in a convenient place on your computer and follow the directions below to enhance the image:
- Point your browser to PhotoPea.com (the link opens in a new tab)Your screen will transform to look very similar to Photoshop
- From the menu going across the top of Photopea.com (below your browser’s address bar), select File – Open
- Open the file that ends in an upper or lower-case L.jpg
- Repeat the above and open the file that ends in LRGB.jpg
You now have the two files open in Photopea.com – there are tabs just above the image, one tab for each image. You can switch between the images by clicking its tab.
- Switch to the image that ends in L.jpg
This is a black and white luminance image. Its purpose is to capture as much light as possible and this is the image we’ll merge with the color image to give it more depth and contrast.
- From the menu, select Select – All
- From the menu, select Edit – Copy
- Switch to the file ending in LRGB.jpg
- From the menu, select Edit – Paste
This action changes your picture from color to the black and white one you just pasted. Note on the screen’s right side (to the left of ads), there’s a panel that has two layers in it: Background and Layer 1:
Photopea.com added the black and white image on top of the color one, so now we can blend the black and white with the color image to enhance it.
- Where it says Normal, above the layers, click the arrow next to the word Normal and scroll all the way down in the menu that pops-up, until you see the word Luminosity and select it:
Your image changes by adding more details and it changes back into a color image. This is your enhanced image, which we can now export so that you can share the image.
- From the menu, select File – Export As, and then select either PNG or JPG
PNG files are larger than JPG files, but they retain more details than JPG. You’ll notice a slight difference between the two image types of you zoom in a lot.
- Your browser saves the resulting files to your Downloads folder
You can save your file as a PSD, which retains the layers and allows you to edit the image later. Simply select File – Save as PSD and save your file to use again later.